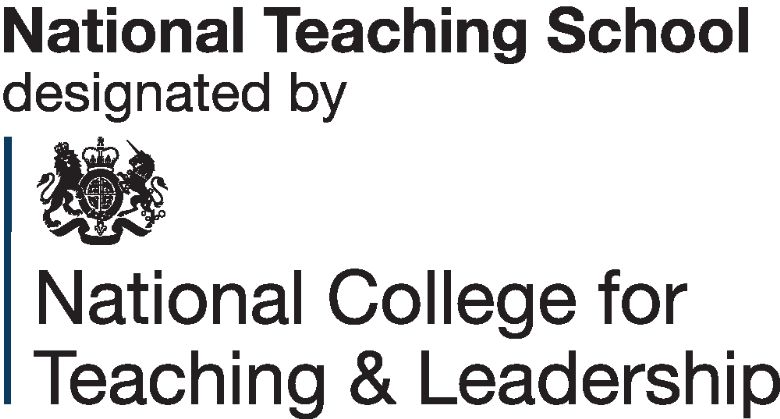School WiFi
WiFi is available for sixth form students and guests to use on site with their own devices. The Internet access provided by this WiFi is filtered, just as with Internet access on school computers.
Step 1: Connect Your Device to the WiFi
- Sixth Form Students: Bring your device to the IT Support office to get connected.
- Guests: You may have been provided with a WiFi password to use. You will also need to perform Step 2 below if you want to be able to use Google Search.
Alternatively, ask to have a member of the IT Support team connect your device for you.
Step 2: Install the Certificate
Devices will also need to have a certificate file installed in order to access Google Search when using the school's WiFi. This will not affect how your device works elsewhere.
Microsoft Windows
- On your device, download this file: http://protex.e2bn.org/certs/2018ProtexRootCA.crt (you may need to right-click the link and save).
- You may need to confirm any security warnings in order to complete the file download.
- Open the certificate file that was downloaded.
- Click on Install Certificate…
- Leave Store Location set as Current User and click Next.
- Select Place all certificates in the following store and click Browse.
- Select Trusted Root Certificate Authorities from the list and click OK.
- Click Next, then Finish, OK and OK.
- You may need to reload your web browser.
Apple macOS
- On your device, download this file: http://protex.e2bn.org/certs/2018ProtexRootCA.crt
- Open the certificate file that was downloaded.
- When prompted, add the certificate to the System keychain. You may need to enter your device’s password at various stages.
- In Keychain Access, find the certificate by entering E2BN into the search box.
- Double-click on the certificate to open its settings and change the Trust option for the certificate to Always trust.
Apple iOS (iPhone, iPad)
- On your device, download this file: http://protex.e2bn.org/certs/2018ProtexRootCA.crt
- Follow the prompts to install the certificate as a profile. You may need to enter your device’s PIN or password.
- After installing the profile, navigate to Settings -> General -> About -> Certificate Trust Settings. Enable the option for E2BN Protex Cert v2.
Android
- On your device, download this file: http://protex.e2bn.org/certs/2018ProtexRootCA.crt
- Open the certificate and name it (E2BN should be fine).
- Follow the prompts to install the certificate. You may need to enter your device’s PIN or password.
Chrome OS (Chromebook)
- On your device, download this file: http://protex.e2bn.org/certs/2018ProtexRootCA.crt
- Open your Chrome browser settings (press Alt+E then select Settings).
- Scroll down to Security, then Manage certificates.
- Under Authorities, click on Import and select the file you just downloaded (it will be named 2018ProtexRootCA.crt).
- Tick Trust this certificate for identifying websites and click OK.